

It has a battery of supplied functions to answer statistical, engineering, and financial needs. Now anyone who opens the worksheet will only be able to select and edit those cells that are not locked.Microsoft Excel has the basic features of all spreadsheets, using a grid of cells arranged in numbered rows and letter-named columns to organize data manipulations like arithmetic operations. This prevents users from selecting – and editing – the cells that we locked in the previous step.īe sure to leave “ Select unlocked cells” checked – or your users will not be able to edit any cells at all! In the above example, we have now locked 3 cells.Now, Click on the Format iconagain and this time click on “ Protect Sheet” and uncheck “ Select locked cells“. (Select multiple cells by holding down the SHIFT key for contiguous cells or the CTRL key for non-contiguous cells.)Ĭlick the down-arrow on the Format iconon the Cells tabagain and select “ Lock Cell” Now select the cell or cells you wish to protect. Uncheck the “ Locked” checkbox, then click “ OK”. This will display the Custom Lists dialog. To do this: Click on the worksheet selection cell at the top-right corner of the worksheet to select the entire worksheetĬlick the down-arrow on the Format iconon the Cells tab That sounds counterintuitive.īut Excel protects all cells in the worksheet by default whenever you set protections, so we need to turn that off in order to only protect individual cells. You would like your department members to edit the “ data” in the black text cells, but you want to protect the “ data” in the red text boxes from accidental changes.įirst, you need to unprotect the entire worksheet.

Let’s say you have a worksheet like this:
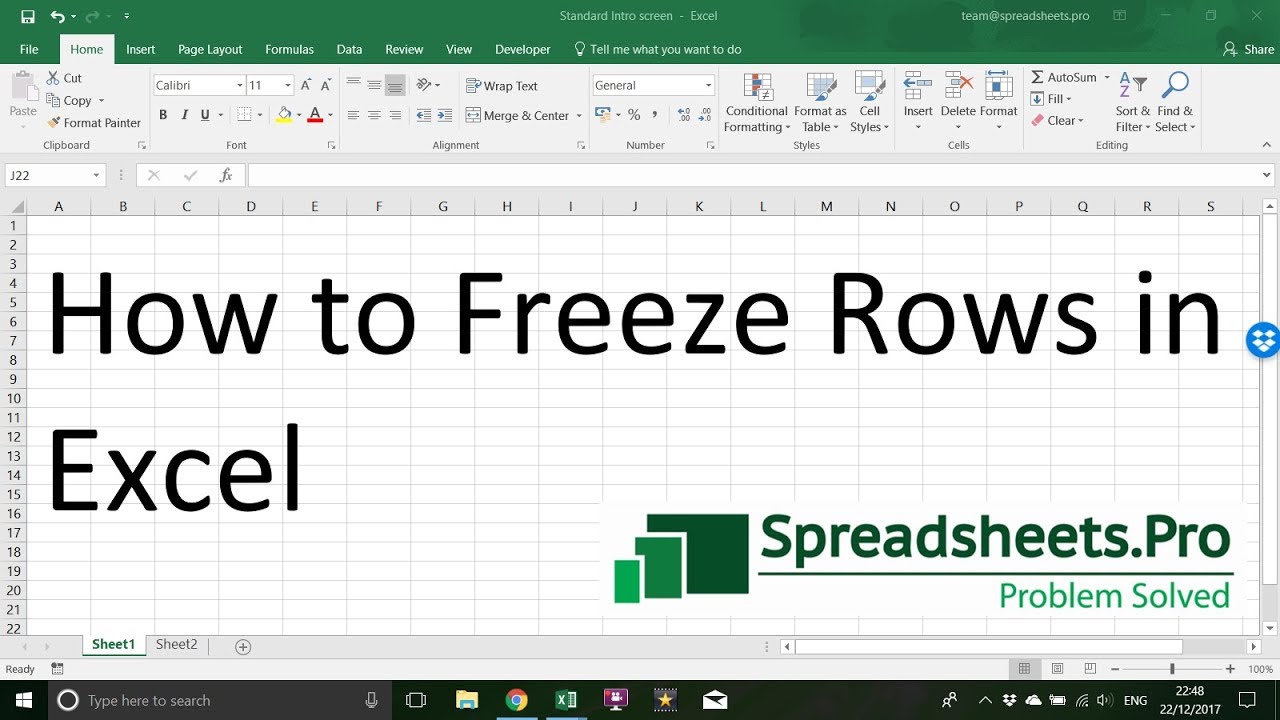
What if you only want to protect a single, or several single cells, in an entire Excel worksheet and allow users to edit or input data in the rest of the sheet?


 0 kommentar(er)
0 kommentar(er)
